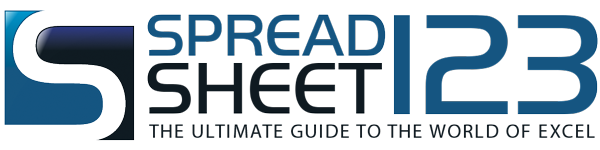Weekly and Biweekly Schedule
Printable weekly schedule and biweekly schedule templates for Excel and PDF - by Alex BejanishviliWe are all finding ourselves living increasingly busy lives, so it is useful to be able to plan out a schedule in advance, in order to plan ahead and avoid schedule clashes. These weekly and biweekly schedules will help you organise your time, whether it is for work, classes, homework, family, or anything else.
These are printable schedules, and can be printed out as many weeks in advance as you require, depending on how quickly your time gets booked up. They can also be filled in on a computer if desired, however many people prefer to print their schedules, as it is generally quicker and easier to fill them in by hand.
Weekly Schedule
for Excel® 2007+ & Google DocsFile: XLSX
File: SPREADSHEET
File: PDF
1.0.0
Microsoft Excel® 2007 or Higher (PC & Mac)
Not Used
Not Required
Alex Bejanishvili of Spreadsheet123.com
User License Agreement
Contact Us
The weekly schedule has a timeline split into 15 minute slots, which is ideal for recording short appointments or micromanaging your day. Covering a 12-hour period, there is plenty of space for you to enter any meetings, classes or appointments you need to attend, or for planning your workload.
Adding additional weeks
The weekly schedule spreadsheet comes with the first 5 weeks ready to go. If you want to add more than 5 weeks at a time, it is a quick and easy process to add them in. Right click on the tab for the last week (e.g. Week 5) and from the menu, select Move or Copy. To add a new sheet to the end, highlight the last sheet and make sure the Create a copy box is ticked before clicking OK. Rename the sheet to the correct week number by double clicking on the tab name, and altering the text.
Once the new sheet has been created, you will need to alter the formula in cell D3 slightly, in order to display the correct date. The only part that needs to be changed here is the week number, as this is calculated based on the previous week's worksheet. For example, when adding a new Week 6 worksheet, the formula in cell D3 would need to be modified to say ='Week 5'!D3+7 so that Excel knows where to get the date from.
Additional features
Conditional formatting has been used throughout the spreadsheet to highlight weekends. This will work no matter which day you select as the start of your week.
Although the default colours used in this spreadsheet are blue and white, these can easily be changed in Excel 2010 and above by changing the theme of the sheet. This is especially useful if you are using it as a work schedule, as you can alter it to use your corporate colours. To do this, click on the Layout ribbon, and select the menu option Themes. From here, there are plenty of options to choose from, or if you prefer, you can create your own.
Biweekly Schedule
for Excel® 2007+ & Google DocsFile: XLSX
File: SPREADSHEET
File: PDF
1.0.0
Microsoft Excel® 2007 or Higher (PC & Mac)
Not Used
Not Required
Alex Bejanishvili of Spreadsheet123.com
User License Agreement
Contact Us
The biweekly schedule works in much the same way as the weekly schedule, covering a 12-hour period of the day. The timeline allows for 30 minute appointments to be recorded, so is perfect if you tend to work to slightly longer timeslots. The schedule for both weeks appear on one page, so is ideal for students with a biweekly class schedule.
Adding additional weeks
This spreadsheet comes with a 10-week schedule built in, however, as with the weekly schedule, additional pages can easily be added. Right click on the tab for the last biweekly schedule, and select 'Move or Copy' from the list. Make sure the 'Create a copy' box is ticked, and highlight the last sheet to make sure the new biweekly schedule goes to the end. Rename the sheet by double clicking in the tab name, and alter the formula in cell D3 so that it refers to the previous biweekly schedule, so that the dates shown are correct.
Additional features
Conditional formatting has been used throughout the spreadsheet to highlight weekends. This will work no matter which day you select as the start of your week.
As with the weekly schedule, the biweekly schedule has conditional formatting in place to highlight weekends, no matter what day of the week you select as your start date. The default blue and white colour scheme can be changed in Excel 2010 onwards by selecting one from the 'Themes' menu on the 'Layout' ribbon.
Setting up the weekly and biweekly schedules
Both the weekly and biweekly schedules have a Settings worksheet, where you can enter information for the schedules to be based upon. Towards the top of the page, todays date is displayed alongside a mini calendar. The mini calendar is for your convenience, to help find the date you would like the schedule to begin. Enter the month number (e.g. 7 for July) and year, and the mini calendar will display dates for this month, with weekends highlighted.
Once you have decided what date you want your schedule to start with, enter it into the Start Date box. The day of week that this corresponds to will appear next to it, and the mini calendar will update to show the start date at the beginning of the week. Both the weekly and biweekly schedules cover a 12-hour period. As we all start our days at different times, the start time can be customised by entering it in the Start Time box. A drop down box allows you to pick times, so that there is no confusion over AM and PM.